I take a lot of screenshots. It’s mainly to review digital material, quickly showing where there’s a problem rather than trying to describe it or to explain to someone where to find a particular menu or button.
Mac shortcut
If I’m working on a Mac and I need a quick copy and paste job, perhaps to include an image in an email, my preference is for the keyboard shortcut:
CMD + CTRL + SHIFT + 4
It looks like a pain to memorise but it’s definitely worth it. Write it on a post-it and stick it to your monitor to refer to for a few times. Before you know it, your fingers will just go directly to those keys without thinking. In fact, I just had to look down to work out what keys I was pressing.
This shortcut allows you to quickly select the area you want for the screenshot and paste it onto a document, email, etc. without saving a copy of the image. If you do want to save it as an image (perhaps to upload somewhere), you press the same keys minus the CTRL. In my case, this saves an image with a dynamic filename to the desktop – I’m pretty sure you can configure it to save it to a designated folder if you prefer.
Windows Snipping Tool
In Windows, there’s the Snipping Tool (you can find it in the Start menu). Although it doesn’t have the facility to assign a shortcut (or at least not one that I could get to work consistently), it has a fairly straightforward interface: click on the New button, select the area you want to copy and it’s now ready to paste somewhere. You can also annotate it with a pencil tool which allows you to free-draw a not-very-neat shape, but not write or create accurate rectangles or circles.
Chrome extensions – Awesome Screenshot and Nimbus
 For work, when reviewing websites, more often than not I’ll need to annotate the screenshot (adding a red rectangle over the area that needs to stand out) and save it so I can then attach it to a bug ticketing system like Jira or Assembla. I used a Chrome extension called Awesome Screenshot for a long time and was happy enough with it. Recently, I had to review a large amount of games and interactive activities which, even though they opened in the browser, were stored in my local drive. Awesome Screenshot won’t work with local files, so I was forced to find an alternative.
For work, when reviewing websites, more often than not I’ll need to annotate the screenshot (adding a red rectangle over the area that needs to stand out) and save it so I can then attach it to a bug ticketing system like Jira or Assembla. I used a Chrome extension called Awesome Screenshot for a long time and was happy enough with it. Recently, I had to review a large amount of games and interactive activities which, even though they opened in the browser, were stored in my local drive. Awesome Screenshot won’t work with local files, so I was forced to find an alternative.
 Finally, I found another Chrome extension: Nimbus Screenshot and Screencast, which ticks all the boxes. It’s easy to use, allowing you to select all the visible part of the screen, a fragment, the entire page (even if you can’t see all of it in the viewport), and a few other options. There are many settings that allow you to speed up the work – you can decide whether to automatically download the files or go to the editing interface so you can crop the image or annotate it. The downloaded files are named automatically and appear in your downloads bar (at the bottom of your browser), which makes it quick and easy to then drag them from there onto the uploading interface for most websites that allow uploads.
Finally, I found another Chrome extension: Nimbus Screenshot and Screencast, which ticks all the boxes. It’s easy to use, allowing you to select all the visible part of the screen, a fragment, the entire page (even if you can’t see all of it in the viewport), and a few other options. There are many settings that allow you to speed up the work – you can decide whether to automatically download the files or go to the editing interface so you can crop the image or annotate it. The downloaded files are named automatically and appear in your downloads bar (at the bottom of your browser), which makes it quick and easy to then drag them from there onto the uploading interface for most websites that allow uploads.
Do you have a favourite tool for taking screenshots? Share in the comments section below.
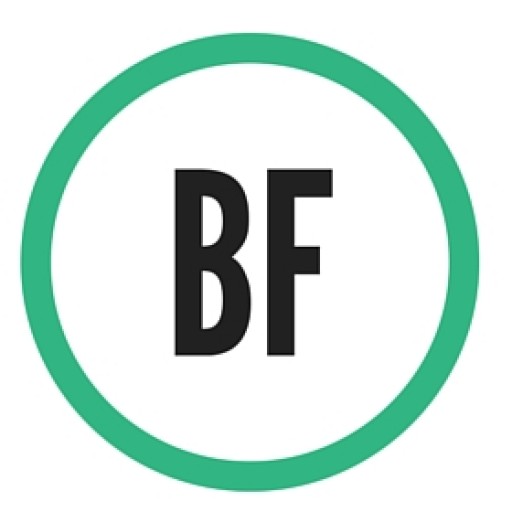
Hi Belen
I really enjoyed reading your first two posts! I use the Snipping Tool in Windows and have just pinned it to the taskbar as I use it on a regular basis. I’ll take a closer look at Chrome Nimbus extension as that sounds interesting. I’m also a real fan of Jing (TechSmith) and like the fact you can share links instantly, save and annotate images, create video clips and view your history easily. Looking forward to reading your blog posts!
Jemma
Thanks Jemma! I’d forgotten about Jing. I used it a few years back and I can’t remember why I ended up uninstalling it. I should have a look at it again as loads of people rave about it. I like the fact that you can share images as a link – much easier when you’re chatting with someone on Skype, for instance, where you can’t paste an image and attaching it as a file would take longer.
Jemma, I remembered that you can do the links with Nimbus too. It gives you the option to save the screenshot to their server, including comments, and then you can share the URL.
That’s great. I’ll take a closer look at Nimbus and it’ll be interesting to see how it compares to Jing. Thanks Belen and looking forward to the next post!